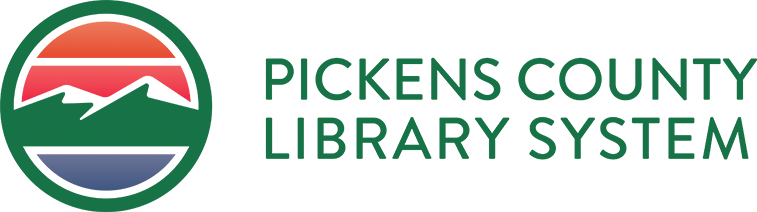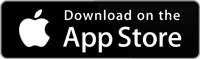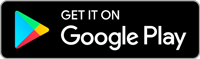Printing and Faxing
Printing
Available at all locations. Print from one of our computers or use our wireless printing service (PrinterOn) to submit your print job online.
Printing Costs
-
B&W 8.5 x 11 $0.15 per page
-
Color 8.5 x 11 $0.50 per page
-
100 page limit
Wireless Printing with PrinterOn
The library now provides wireless and mobile printing for laptops, tablets, and smartphones. This service is available from any internet connected device inside or outside of the library. There are three ways you can access the service: Website, the PrinterOn App or Email.
-
Submit print jobs online via the app, website, or email (details below) to the library location most convenient to you.
-
You will receive an email confirmation when your print job is successfully submitted.
-
Print jobs must be picked up within 24 hours, and can only be picked up at the selected location.
-
Payment is due when prints are picked up.
Faxing
Fax machines are available for outgoing and incoming faxes at all locations.
Faxing Costs
-
Outgoing Fax:
First page • $2.00
Additional pages • $0.50/each
50 page limit -
Incoming Fax:
All pages • $0.15/page
Fax Numbers
-
Captain Kimberly Hampton Memorial Library in Easley
(864) 850-7088 -
Central-Clemson Library in Central
(864) 639-6643 -
Village Library in Pickens
(864) 898-5750 -
Sarlin Library in Liberty
(864) 843-5806
To send your print job through the PrinterOn Website, there is a unique web portal and web address for each location. Select the library location most convenient for you.
- Captain Kimberly Hampton Memorial Library in Easley
- Central-Clemson Library in Central
- Village Library in Pickens
- Sarlin Library in Liberty
How to Print Wirelessly from Website:
- Select the link for the library location you would like to print to.
- Select either the Black and White or Color printer at that location.
- Enter your Email address to start the printing process.
- Browse to a file or enter the URL for a webpage you want to print. Then click the Arrow.
- Wait for your file to process, you will see a summary showing the number of pages and the price per page.
- If correct click the green Print button.
- Wait for notification message that says “Your request has been processed”.
- Pick up your prints at your selected library.
Send your print job through the app. Download the app and search for PCLS-SC printers. Select the library location most convenient to you.
How to Print Wirelessly from App:
- Download the PrinterOn app for your device.
- Locate the printer you wish to print to by tapping “No Printer Selected”.
- Do a search or use the map to find the branch location where you want to send your documents. Each library has a Black & White Printer and a Color Printer. It must be sent to the correct printer at this step, or you will need to resend.
- When you have selected a printer, use the Photo, Documents or Web icons to choose the items you wish to print.
- Enter your email address when prompted.
- You will receive a message on the screen that your submission was successful.
- Pick up your prints at your selected library.
Each printer at all of our libraries has a unique email address. You can send or forward email messages and/or attachments directly to this email address for the printer at your selected branch.
- Captain Kimberly Hampton Memorial Library in Easley
- Central-Clemson Library in Central
- Village Library in Pickens
- Sarlin Library in Liberty
How to Print Wirelessly from email:
- Find the email address for your selected location and printer. Each library has a Black & White Printer and a Color Printer. It must be sent to the correct printer at this step, or you will need to resend.
- Compose or forward an email to the selected printer.
- Select and upload any attachments you want to be printed to your message.
- Send the email. You will receive a confirmation email when your print job has been processed.
Your email and your attached document will be sent as two separate print jobs. Pick up your prints at your selected library.